No se puede negar que las imágenes y los videos en tu iPhone ocupan bastante espacio. Incluso estaría dispuesto a apostar que están ocupando la mayor parte del almacenamiento en su dispositivo.
Especialmente a medida que la cámara mejora con cada nuevo modelo, su biblioteca de fotos solo se hace más grande. Pero las especificaciones mejoradas no son la única razón por la que esto sucede. Es porque es fácil tomar una foto. Eso significa que si no te gusta la cara que estás haciendo o el ángulo desde el que la tomaste, simplemente tomas otra. Y otro. Bueno, entiendes el punto. Lo más probable es que sigas tomando fotos hasta que obtengas la imagen perfecta.
Si esa es la forma en que usa la cámara en su iPhone, probablemente esté buscando una forma de eliminar imágenes en masa. Estás de suerte porque has venido al lugar indicado. Este artículo le mostrará cómo eliminar fotos de iPhone en masa. Y no solo de una manera, ¡sino de dos! Entonces, abróchate el cinturón y sigue leyendo.
Cómo eliminar varias fotos en iPhone
Como se prometió, leerá sobre las formas inteligentes y manuales de eliminar fotos de forma masiva. Cualquiera que sea el método que decidas usar, hay algo que debes tener en cuenta si usas Fotos de iCloud. Cuando elimina una imagen de su teléfono, también la elimina de la nube. Por lo tanto, querrá asegurarse de que solo está eliminando las imágenes que realmente desea eliminar. No solo de los que quieres deshacerte para liberar almacenamiento en tu teléfono.
Pero dicho todo esto, si su biblioteca de fotos está demasiado desordenada, probablemente también querrá eliminar estas imágenes de la nube. Dejar que esas fotos desperdicien espacio en la nube tampoco tiene sentido.
Cómo eliminar muchas fotos del iPhone de forma inteligente
Eliminar fotos de iPhone en masa puede ser una tarea tediosa, así que he estado usando el Fotos de Géminis aplicación para eliminar varias imágenes en mi iPhone. Escanea su biblioteca de fotos y lo ayuda a eliminar rápidamente duplicados, imágenes similares, capturas de pantalla, notas y más.
En otras palabras, puede limpiar su biblioteca de fotos con solo unos pocos toques en lugar de seleccionar cada imagen a mano.
Una vez que haya descargado Gemini Photos de la tienda de aplicaciones de iOS en su teléfono, todo lo que tiene que hacer es seguir estos pasos:
- Abre Fotos de Géminis.
- Déjelo escanear, luego toque Duplicados.
- Tus fotos se agruparán automáticamente. Si quieres revisarlos puedes y deseleccionar las copias que quieras conservar.
- Luego, puede tocar Eliminar [x] Duplicados.
- Toque Eliminar para confirmar.
Cuando termines, puedes tocar Tu biblioteca en la parte superior izquierda. Aquí, puede pasar por otras categorías como Similar o Blurry. Gemini Photos utiliza un algoritmo para seleccionar automáticamente las imágenes que cree que querrá eliminar, lo que facilita y agiliza la eliminación de las mismas de su biblioteca.
Consejo
iOS mantiene las imágenes eliminadas recientemente en su iPhone durante 30 días. Por lo tanto, si necesita liberar espacio de inmediato, vaya a la aplicación Fotos y toque Álbumes > Eliminados recientemente > Seleccionar > Eliminar todo para borrar los elementos eliminados de forma permanente.
Cómo eliminar fotos en masa del iPhone manualmente
La otra forma de eliminar varias fotos es eliminarlas manualmente. Afortunadamente, eso no significa que tengas que abrir cada imagen una a la vez y tocar el ícono de la papelera, eso llevaría una eternidad. Hay una manera de seleccionar las imágenes y videos en un grupo y luego eliminarlos.
Así es como puedes eliminar fotos en masa de tu iPhone:
- Abre la aplicación Fotos.
- Presiona Biblioteca > Todas las fotos.
- Luego, en la parte superior, toca Seleccionar.
- Seleccione las fotos que desea eliminar.
- Una vez que haya elegido todas las imágenes o videos que desea eliminar, toque el ícono Papelera.
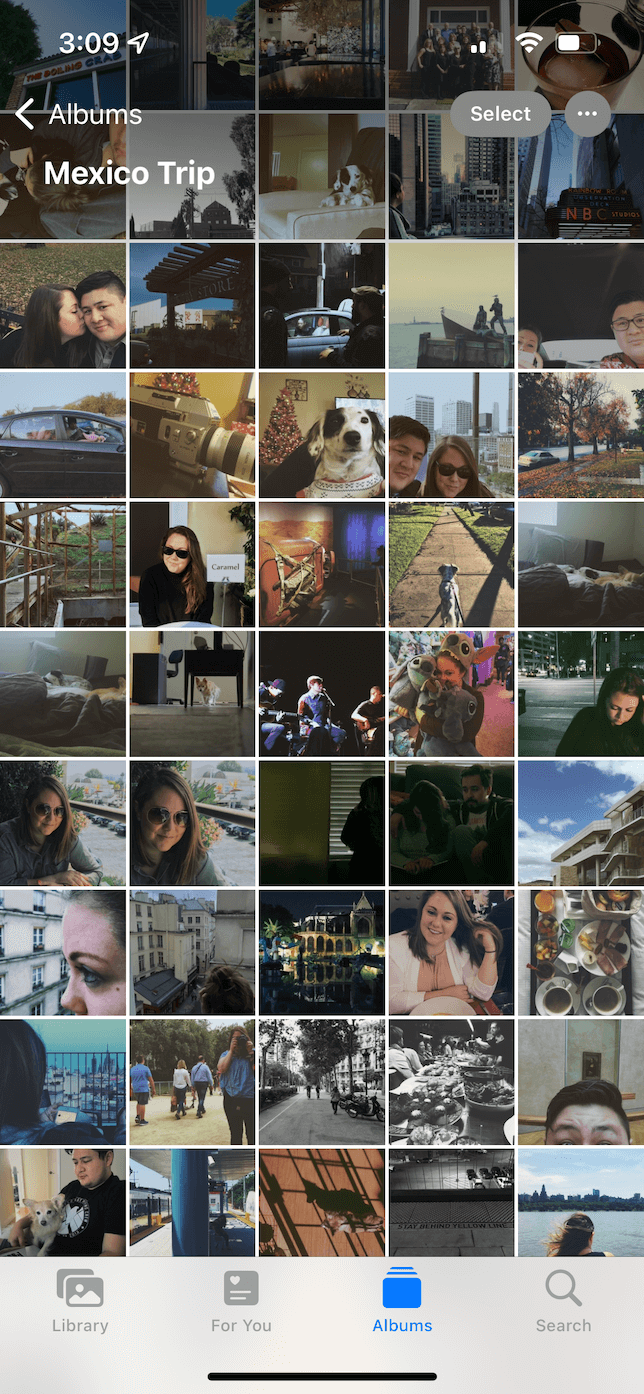
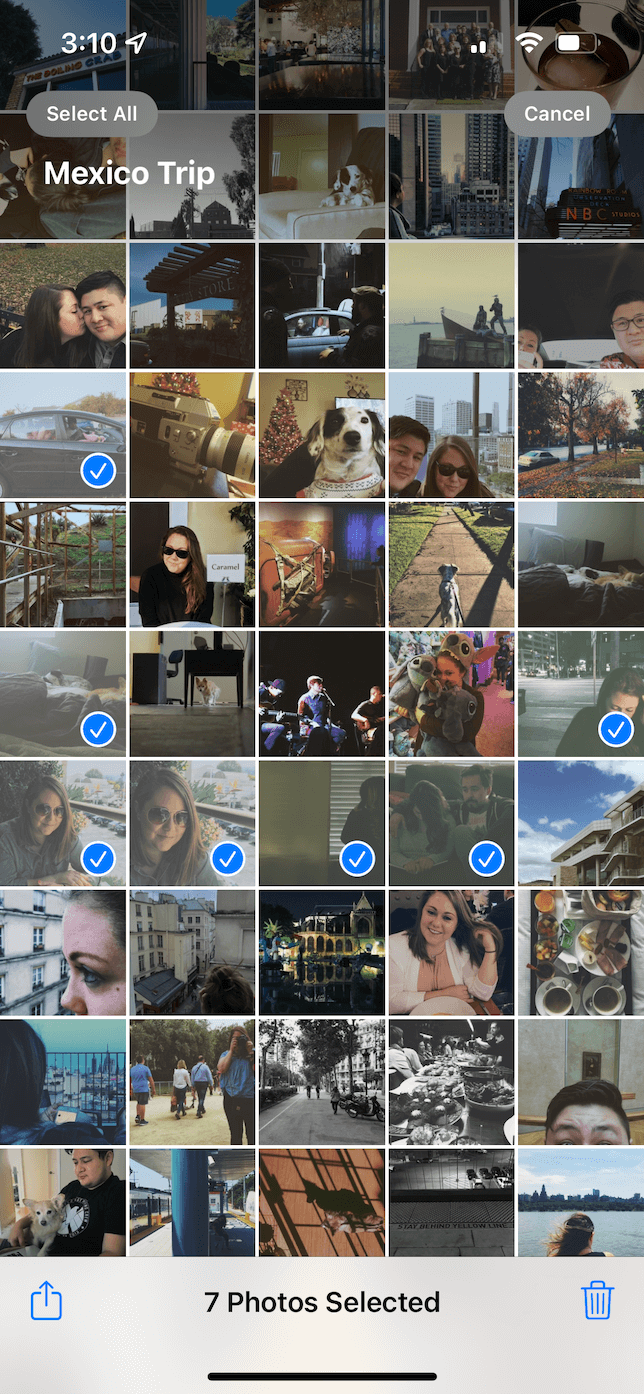
Consejo
Si hay una gran cantidad de fotos que desea seleccionar, puede arrastrar el dedo por el grupo en lugar de tocar.
Nuevamente, al igual que si estuviera usando Gemini Photos, deberá eliminar las imágenes de forma permanente si desea liberar ese espacio de almacenamiento ahora. Si te saltaste esa sección, aquí están esos pasos una vez más:
- En la aplicación Fotos, toque Álbum.
- Baja y selecciona Eliminados recientemente.
- Presione el botón Seleccionar en la parte superior.
- Luego, presione Eliminar todo.
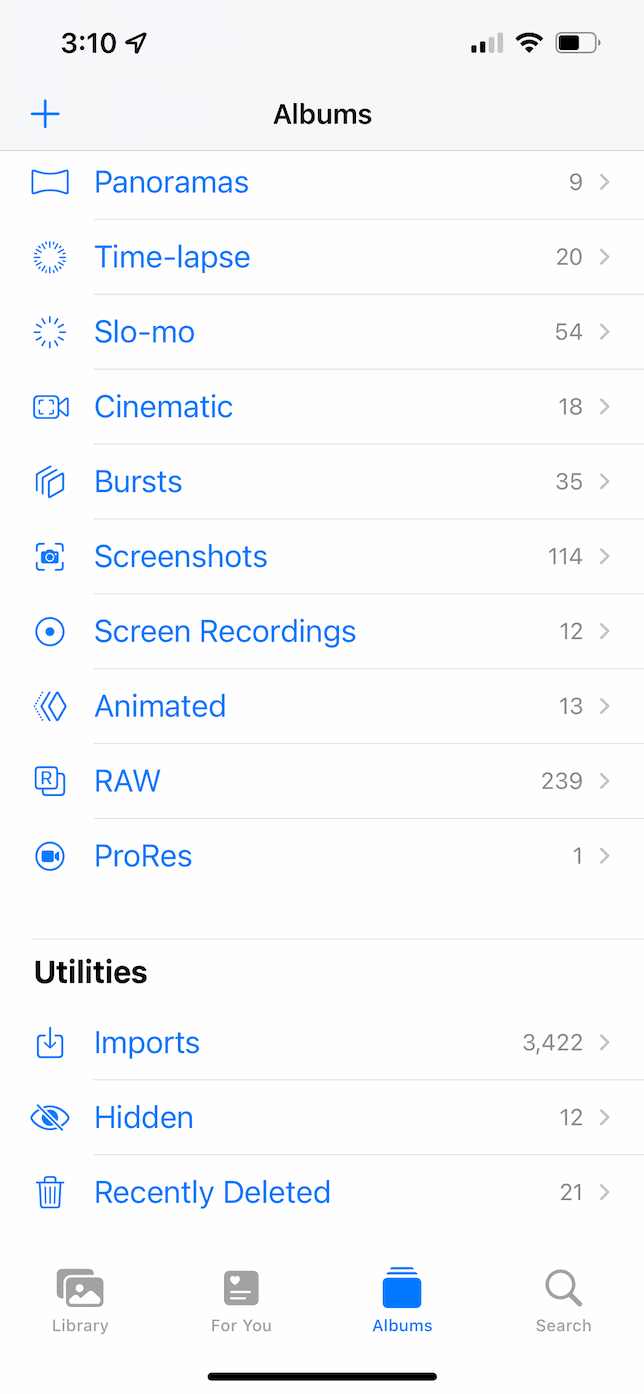

Cómo eliminar varias fotos en iPad
Este es uno de esos casos en los que es bueno que iOS y iPadOS sean tan similares. Afortunadamente, también podrá usar ambos métodos para ayudarlo a eliminar fotos a granel en su iPad.
Y, sí, eso incluye usar Fotos de Géminis en tu iPad. De hecho, la versión para iPad ha sido optimizada para utilizar esa pantalla más grande. Entonces, de alguna manera, puede ser más fácil limpiar su biblioteca usando su iPad porque puede apreciar más las imágenes con esa pantalla.
Las fotos duplicadas y las grandes bibliotecas son inevitables en iPhones y iPads. Las cámaras se han vuelto tan increíbles y nunca ha sido tan fácil comenzar a tomar fotos, además del hecho de que siempre tienes tu teléfono contigo.
Pero, afortunadamente, con la ayuda de aplicaciones como Gemini Photos, puedes limpiar el desorden rápida y fácilmente. Por supuesto, si usted es una de esas personas que solo tienen tiempo libre, siempre puede usar el enfoque manual para ordenar las cosas también.

